阿里国际站(Alibaba)
智能发布第4步:如何使用【设置主图】功能
发布时间:2019-11-07 17:12:05 来源:中国自动化技术联盟 作者:中国自动化技术联盟 查看: 次
1. 点击进入【第4步设置主图】,如下图:
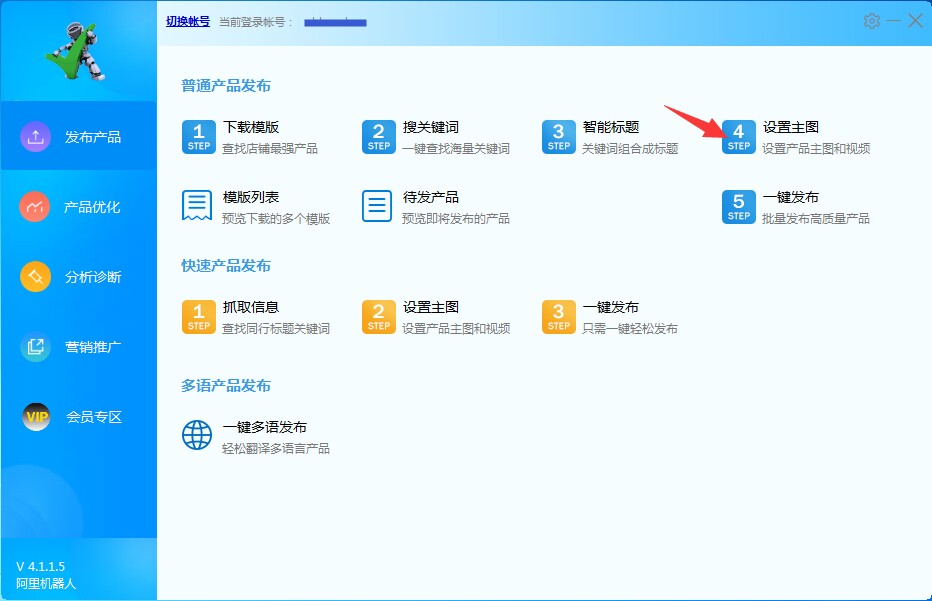
图1
2. 进入设置主图界面后,操作示例如下图:
1- 点击“图片银行”,选择图片分组搜索;
或用“本地图片”,打开图片文件夹;
2- 选择多张图片,点击“设定主图”(设置产品6张主图的第1张);
3- 选择多张图片,点击“设定附图”(设置产品6张主图的后2-5张);
注:多图发布时,先选择一下附图数量再设定附图。
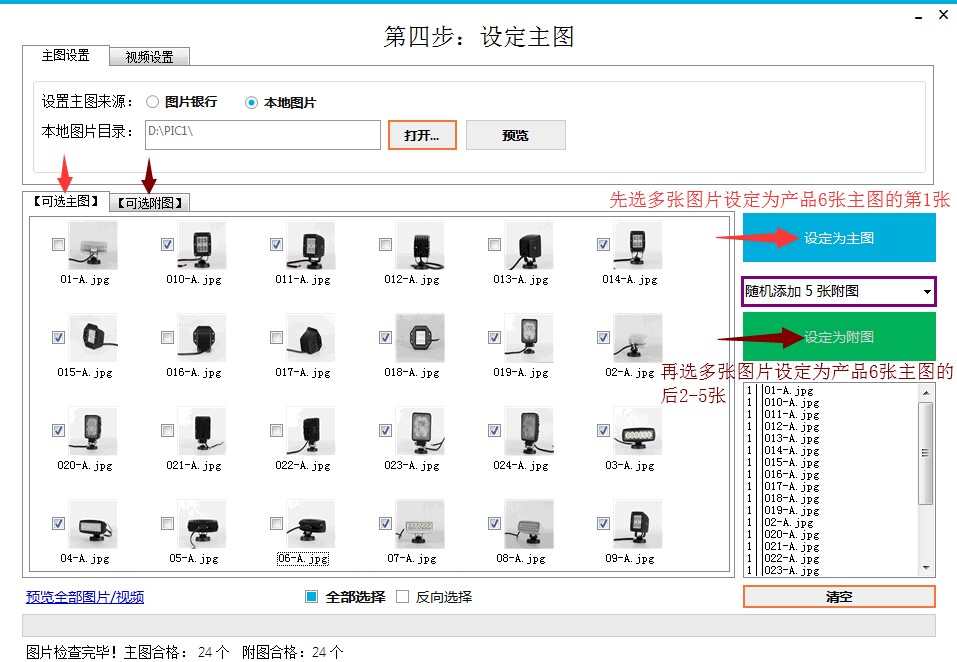
图2
3. 如每个产品的图片都完全不一样,需指定某个产品进行图片设置,可以在“待发布产品”功能中,选中产品鼠标右键进行主附图设置,
可一次性添加1-6张产品图为主附图,如有图片顺序之分,也可以先添加设置第1张主图,再添加第2-6张附图,设置好以后记得保存。
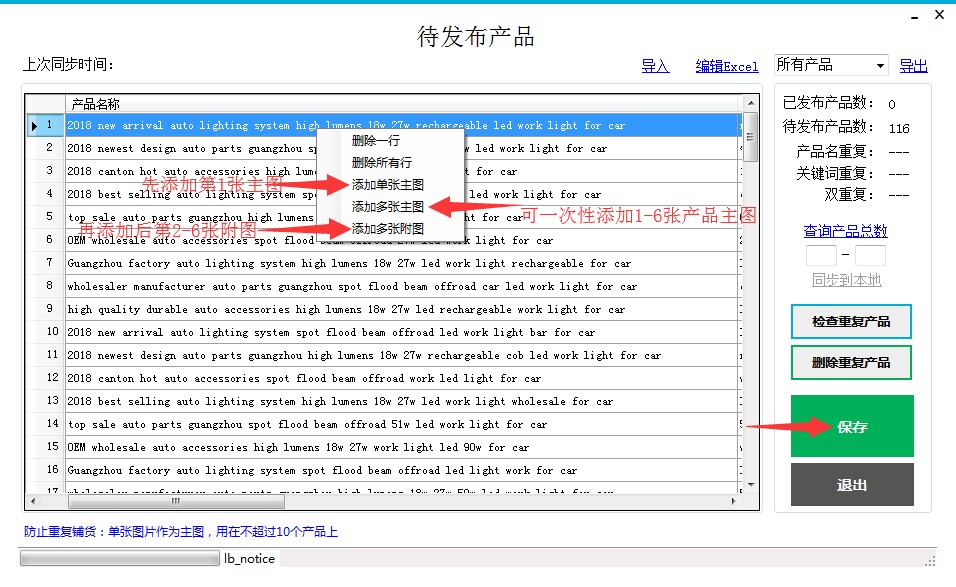
图3
4. 返回功能主界面,可进入【待发布产品】功能查看刚设置好的图片数据,如下图:
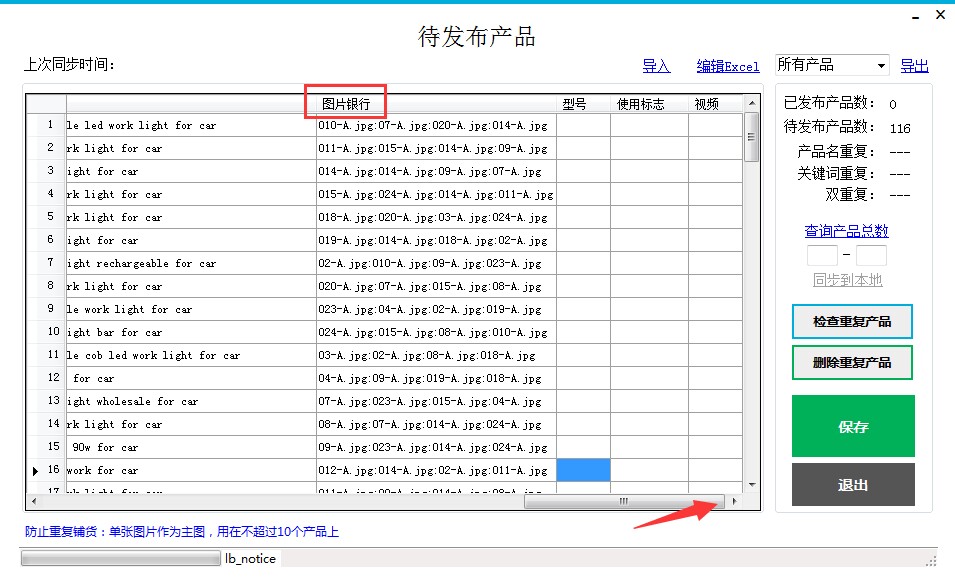
图4
注意事项:
1. 在”待发布产品”功能中,点击编辑Excel,可对图片的顺序进行修改,图片名称之间的符号为英文冒号;
2. 如选择图片银行中的图片,最好每个图片的名称搜索是唯一,建议使用字母+数字规范图片名称(例如mars-01;mars-02);
3. XP系统不支持本地图片选图,请使用图片银行模式选图;
4. 图片修理后大小建议控制在100K-500K以内;
有不明白的欢迎在线咨询客服。
版权所有 2013–2020 阿里机器人 京ICP备14002798号-1 北京京安时代科技有限公司 技术支持
首页 | 成功案例 | 在线演示 | 联系我们 | 诚征代理 | 远程支持
联系电话: 010-86469245 工作时间:周一至周六( 8:30-21:00) 站长邮箱: [email protected] 地址: 北京市房山区阎村镇南坊村北里27号

